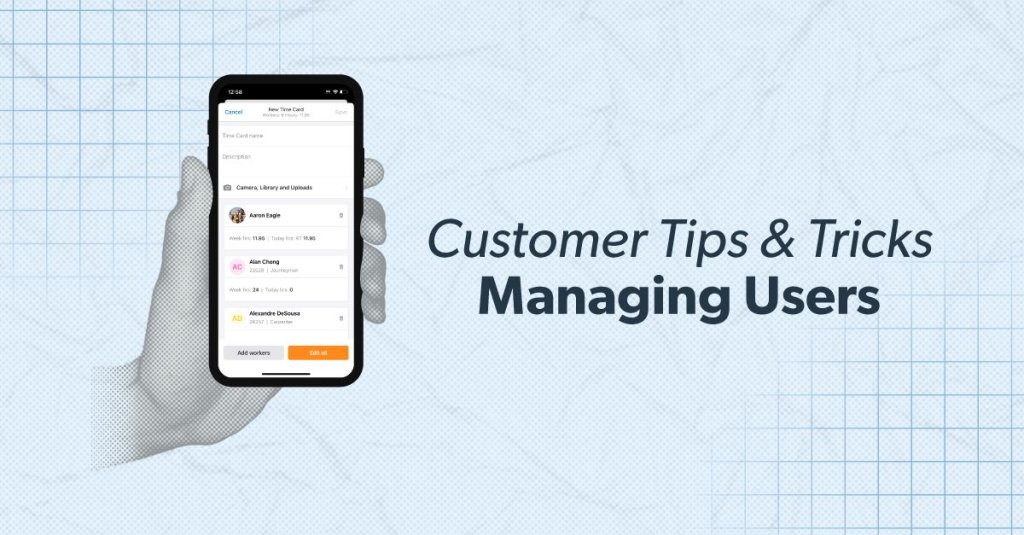Raken is all about collaboration. Maximize your benefits by making sure your employees and subcontractors have access to the right tools and data.
In this quick guide, we’ll define the different types of users in Raken and cover tips and tricks for managing them.
What are the different roles for users?
Both team members and collaborators can be invited to use Raken.
Team members are employees of your business that are assigned different user roles, while collaborators are outside stakeholders (like subcontractors).
Assigning roles
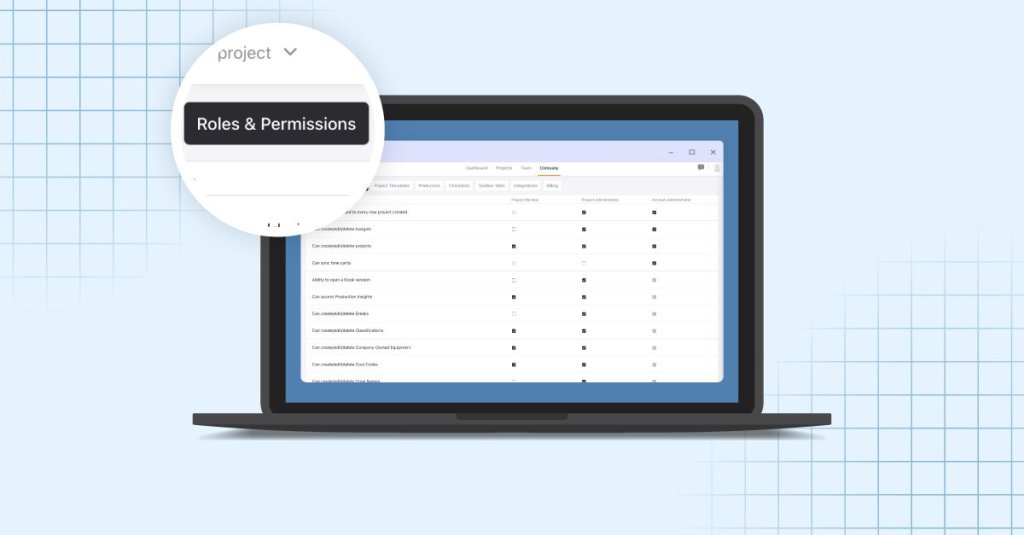
Team members can be assigned the following roles:
Account Administrator - This role provides full access to Raken, including billing info. It should be reserved for employees who will manage the implementation of the account.
Project Administrator - This role provides access to everything in Raken except billing info. It’s a good role for employees who will manage account settings, but who won’t handle billing and payments.
Project Member - This role allows the user to edit projects, but restricts access to administrative functions. It’s perfect for employees who will need to manage projects but won’t be expected to update account information.
User - This role allows read-only access to all projects.
You’ll assign each team member a role when you add them to Raken.
If you need to change an assigned role later, just click on the team member’s name in the list in your Teams tab.
Adjusting permissions
You can view and customize exactly what each role can do at any time.
Log in to the Raken web app and click on the Company tab at the top of your screen. Then, select the Roles and Permissions tab in the submenu.
You’ll see three columns for the Account Administrator, Project Administrator, and Project Member roles, each with rows containing a list of specific permissions (like the ability to invite new team members or create and edit budgets).
Toggle permissions on or off for each role by checking the boxes in each corresponding row and column.
Read the Adjusting User Roles & Permissions support article.
Roles by job title
Typically, the business owner, office admin, project manager, superintendent, foreman, or another employee who has oversight of projects and processes will take on the roles of Account Administrator and Project Administrator.
Employees who will mainly manage project work and submit field data may be assigned the Project Member role.
Anyone who just needs to view information without making any changes should be assigned the User role.
However, because you can adjust permissions, you can customize and assign each role based on your business.
How do I add new users to Raken?
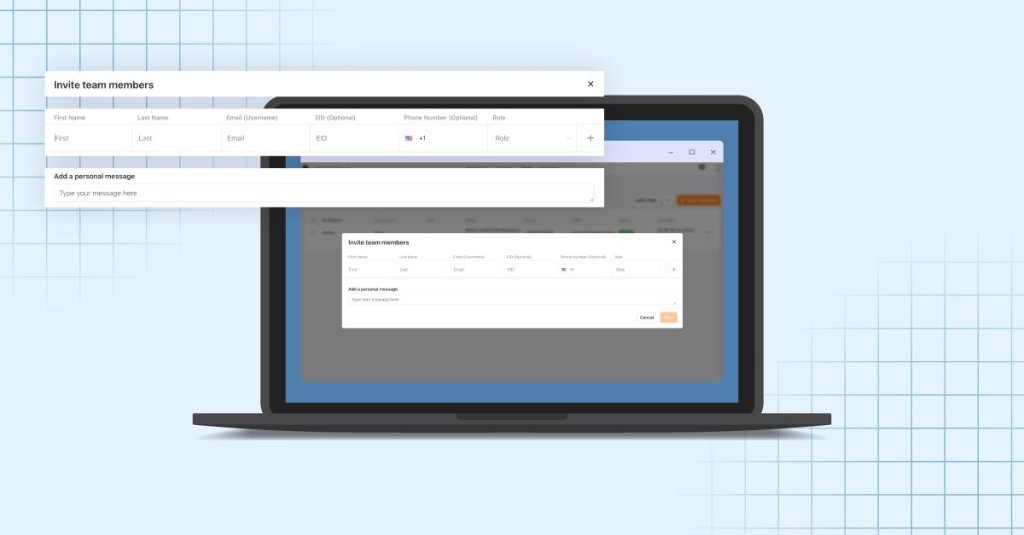
To add new users, an Account Administrator or Project Administrator should log in to the Raken web app.
Adding team members
Click on the Team tab at the top of the page.
Use the orange button labeled + Team Members to open a popup window.
Enter the team member’s email address and customize the invitation copy if you like.
Click Send Invite
In the next window, assign the team member a role from the list above and select any active projects you’d like to assign them to.
Click Add to Project
The team member will get an email invitation to join Raken. Team members are typically the foreman, project manager, superintendent, or office administrator in charge of reporting for the projects in Raken.
See our Adding Team Members support article.
Invite collaborators
Invite collaborators outside your business to use Raken to submit basic daily reports in a standardized format.
To invite collaborators directly to a project:
Select the project.
Select Project directory from the left sidebar.
Select Collaborators in the drop down that appears.
Click on the orange + Invite Collaborators button at the top right of the page.
Fill out the form and click Send to send them an email invite to the project.
They’ll be able to access the project and submit reports with more limited access than your team members.
See our Raken Collaborators support article.
Adding workers
In addition to team members and collaborators, you can also add workers to Raken for the purpose of adding time cards on their behalf.
Workers don’t have Raken accounts and don’t have access to any projects or daily reports in the app, but companies do have the option to let the workers sign off on their time cards by text to ensure accurate time card records.
See our Uploading Company Workers support article.
View user data
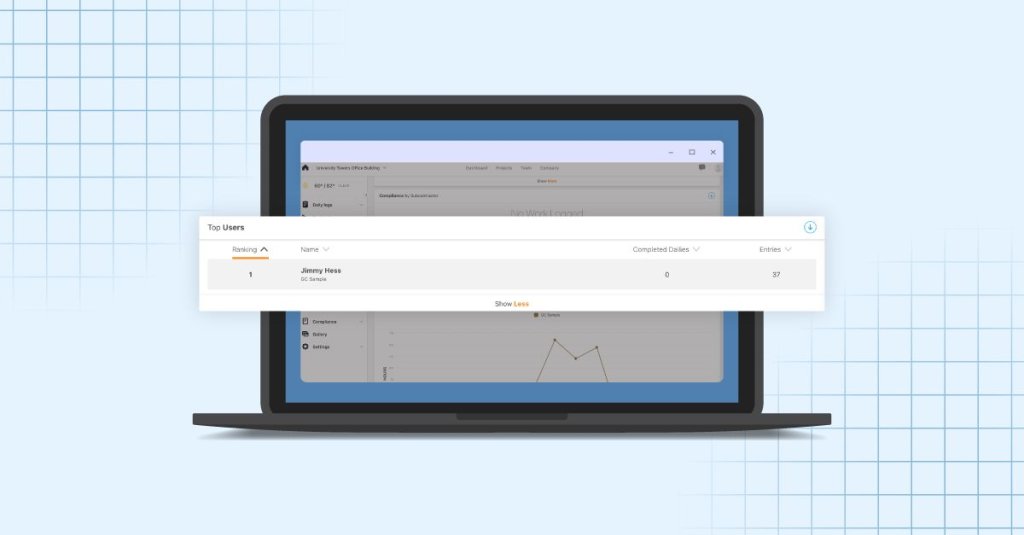
See how team members are using Raken by visiting your Dashboard and clicking the Insights tab at the top of your screen.
Scroll down to the Top Users section to see who has submitted the most daily reports and made the most entries.
You can use this info to track compliance and incentivize completing daily reports.
See our Dashboard Insights: Top Users support article.
Please note: Some features may not be available with your plan—reach out to your customer success rep for more details.